Der Versuch einer Anleitung in deutsch
oder
Keine Scheu vor FT 8
Über den Autor:
Matthias, DL3VCO, seit 1980 Funkamateur, seit 1990 den Digimodes verfallen
InhaltInhalt
Inhalt
Inhalt
Hardware
Zeitkorrektur
Programmeinstellungen
Empfang
Abstimmen
Funken
Programm-Interna
Diese Anleitung ist für Digimode-Anfänger gedacht und beschreibt den Einstieg in den Digimode FT8 am Beispiel MEINER Stationsausrüstung. Vor FT8 muss man sich sehr viel weniger fürchten, als mancher OM denkt. Und der Betriebsdienst ist so einfach, das diese Betriebsart(en) vielfach in der Kritik stehen.
Aber Achtung: Das Funken mit Digimodes birgt Suchtpotential !
Hardware
Meine RIG besteht aus einem Windows-PC (Win-10) , Interface und Transceiver. Der PC hat zwei RS232-Schnittstellen. Das Interface ist Eigenbau und macht die CAT und die Audioverbindungen zwischen PC und Transceiver – eine reine Hardwarelösung. Für die FT-Betriebsarten ist eine CAT-Verbindung (Frequenz + PTT) zwischen Rechner und Transceiver zwingend erforderlich. Statt meiner Hardwarelösung funktioniert z.B. ein Microham-USB-II-Interfacee. Dort wird die CAT per USB realisiert und die Audioverbindungen per Audiokabel. Wer am PC keine Audio-In-Buchse besitzt (z.B. bei einem Laptop ohne Mikrofonbuchse) kann auch ein Interface mit interner Soundkarte benutzen, bei dem dann auch die Audio-Daten per USB zwischen Rechner und Transceiver ausgetauscht werden und nur noch ein USB-Kabel zwischen PC und Interface erforderlich ist.
Leider geht kein Digimode ohne Software zu installieren und einzustellen.
Zeitkorrektur
Die JT/FT – Modi sind zeitsynchrone Betriebsarten, arbeiten also in einem festen Zeitraster. Die PC-Uhr sollte schon möglichst sekundengenau gehen. Aus diesem Grund verwende ich ein Programm, welches die PC-Uhr mit einem Internet-Zeitserver abgleicht und, wenn erforderlich, korrigiert. Das von mir genutzte Programm lässt sich z.B. von http://timesynctool.com/ laden.
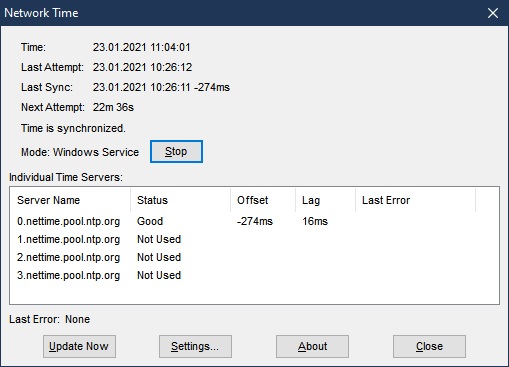
Für die Zeitkorrektur gibt es viele Programme. Ich habe mich halt für dieses Programm entschieden. Wenn die PC-Uhr ok ist, kann man sich jetzt JTDX zuwenden.
Programmeinstellungen
Nachdem man sich z.B.bei https://jtdx.tech/en/ die entsprechende Softwareversion geladen und installiert hat, kann es losgehen. Beim ersten Start nach der Installation geht das ‚Settings‘–Fenster auf. Keine Angst, es ist nicht SOO viel. Ich werde Settingeinstellungen beschreiben, deren Funktionen im Moment vielleicht unklar sind. In späteren Abschnitten erkläre ich, warum ich das Setting so und nicht anders gemacht habe.
Das Setting ist sehr übersichtlich in Sektionen unterteilt. Beim ersten Start geht die Sektion ‚General‘ auf, wo man zwingend sein Call eingeben muß.

Das Call wird sowohl von der automatischen Sendetextgenerierung als auch von der Loggingroutine benötigt. Der eigene Locator hingegen ist die Grundlage der Entfernungsberechnung zur Gegenstation.
Die im obigen Bild gesetzten Häkchen bewirken folgendes:
‚Blank line between decoding periods‘ erzeugt vor jedem neuen Decoding eine Trennlinie mit Zeitstempel auf dem RX-Schirm. Man sieht besser, in welchem Durchgang welches Call war. Die Darstellung im RX-Fenster wird etwas übersichtlicher.
‚Show DXCC names‘ zeigt im RX-Fenster statt des Präfixes die Länderklarnamen an.
‚TX -Messages to RX..‘ wird benötigt, um den eigenen Sendetext im RX-Frequenz-Fenster anzuzeigen.
‚TX-Watchdog…‘ begrenzt die Anzahl der Durchgänge pro QSO.
‚Tune Timer‘ begrenzt die Abstimmzeit und schaltet wieder auf Empfang, wenn man vorm Rechner eingeschlafen ist.
Wenn das Setting schon mal auf ist, kann man auch gleich alles andere einstellen. Da hat man es weg. Das Setting ist während des Programmlaufs immer per ‚F2‘ oder ‚File -> Settings‘ erreichbar.
De Sektion ‚Radio‘ ist für die CAT und die PTT zuständig .

Die Schnittstellen muß man so auswählen, wie sie entweder hardwaremäßig vorhanden sind (bei der RS 232-Schnittstellenkarte) oder vom Interfacetreiber erzeugt wurden – egal ob ‚COM..‘ oder ‚USB…‘. Manchem Interface (z.B.: Microham II-USB) liegt extra Treibersoftware bei. Andere modernere Interface benötigen oft keine mehr. Wenn man sie ansteckt, sind einfach Schnittstellen da. Wenn man sie absteckt, wieder weg. Welche Schnittstellen zur Verfügung stehen, sieht man, wenn man auf dem Pfeil rechts neben`’Serial Port‘ klickt. Dann rollt ein Menü nach unten, welches die verfügbaren Schnittstellen anzeigt. Es muss natürlich der Port ausgewählt werden, wo der Transceiver auch dran steckt.
Das ‚Poll Interval‘ ist der Zeitabstand, aller wieviel Sekunden der PC die Transceiverfrequenz abfragt. Diese Zeit darf nicht zu klein gewählt werden, sonst kann es zu Schnittstellenfehlern kommen. Niemand benötigt bei diesen Betriebsarten die Frequenz(aktualisierung) sehr oft, da der Abstimmknopf selten bewegt werden muss.
Ist alles fertig eingegeben und die Transceiverdaten stimmen, wird nach dem Betätigen von ‚Test CAT‘ diese Schaltfläche grün werden. ‚Test PTT‘ wird erst danach freigegeben und das Klicken darauf sollte den Transceiver auf Senden schalten und ein erneutes Klicken wieder auf Empfang.
Die Setting-Sektion ‚Audio‘ muss man schon deswegen öffnen, um die automatisch erkannten Audio-Schnittstellen zu überprüfen und evtl. händisch einzustellen. Die automatische Erkennung funktioniert nicht immer. Genau wie bei der ‚Serial Port‘-Auswahl zeigt auch hier ein Klick auf dem rechten, nach unten zeigenden Pfeil, welche Audioquellen möglich sind.

In der Sektion ‚Sequencing‘ habe ich nur zwei Häkchen gesetzt:
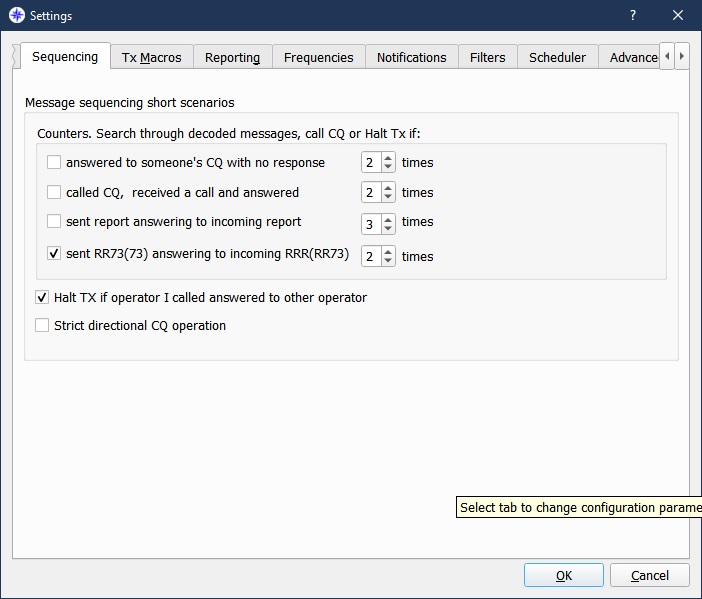
’sent RR73(73) answering to incoming RRR(RR73)‘ spart den QSO-Durchgang ‚RRR‘ vorm Durchgang ’73‘. ‚RRR‘ in einem extra Durchgang wird nur noch selten verwendet. Meist werden Bestätigung (‚RRR‘) und Verabschiedung (’73‘) zum Durchgang ‚RR73‘ zusammengezogen.
‚Halt TX if operator…‘ sorgt durch Rücksetzen von ‚Enable TX‘ dafür, das man nicht weiterruft, wenn die Gegenstation sich für einen anderen QSO-Partner entschieden hat.
In ‚Settings -> TX Macros‘ sah ich keinen Grund, Einträge zu verändern.

Die Auswahl in ‚Settings -> Reporting‘ beeinflusst das Loggen und die Zusammenarbeit mit anderen Programmen.
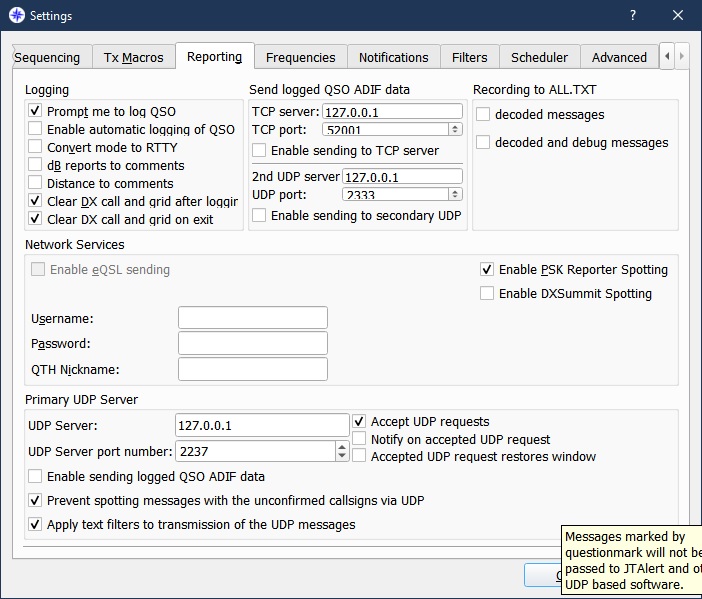
‚Promt me to Log QSO‘ verhindert das vollautomatische Loggen. Es läßt ein Logfenster aufgehen, in dem man vor dem Loggen noch Zusatzinformationen (z.B den QSL-Manager ins Feld ‚Comments‘) eintragen kann.
Einträge unter ‚Send logged QSO ADIF Data‘ sind zur Kommunikation mit einem Logbuchprogramm gedacht. Damit habe ich keine Erfahrung. Die QSO-Daten werden von JTDX prinzipiell im ADIF-Format bereitgestellt.
Die zwei ‚Clear TX…‘ -Häkchen bewirken, das nach dem Loggen oder dem Schließen des Programms die Felder ‚DX Call‘ und ‚DX Grid‘ gelöscht werden.
‚Enable PSK Reporter…‘ kommuniziert per Internet mit dem PSK-Reporter, der eine gute Hilfe ist, um herauszukriegen, wo man wie laut gehört wurde.
Wer z.B: die Zusatzsoftware ‚JTAlert‘ verwenden möchte, muss ‚Accept UDP requests‘ anhaken, nachdem UDP-Serveradresse und Portnummer eingetragen/kontrolliert wurde. Ich benutze diese Einstellungen unter Verwendung von JT-Alert.
Die Setting-Sektion ‚Frequencies‘ ist gut geeignet für unsere dynamische Amateurfunkwelt, wo immer mal wieder neue Frequenzen und Modes hinzukommen oder Aktivitätsfrequenzen sich verschieben.

Die Tabelle ‚Working Frequencies‘ kann selbst editiert werden. Ich habe das 60m-Band hinzugefügt. Das hat optische Auswirkung auf die Zuordnung des richtigen Bandes zur angezeigten Frequenz.

Wichtiger als diese Optik ist aber die Auswirkung aufs Logging. Nur wenn in der Frequenztabelle die Eingaben korrekt sind, werden beim Loggen korrekte ‚band‘ -/ und ‚mode‘-Daten in den ADIF-Datensatz geschrieben.
Häkchen in der Setting-Sektion ‚Notifications‘ haben Auswirkungen auf die farbige Darstellung des Call-Status der Gegenstation.
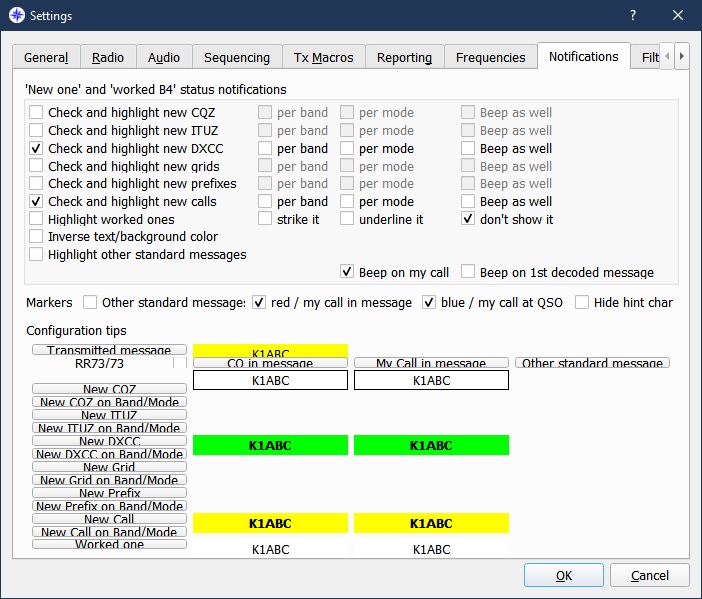
Die Auswahl ist sehr umfangreich. Ich benutze obige Einstellungen. Den „Häkchenbereich“ könnte ich so konfigurieren, das jedes und alles ausgewertet und angezeigt wird. Wenn ich dazu im Farben-Auswahlbereich aus dem Vollen schöpfe, habe ich ein buntes RX-Fenster.
Bei 20+ Einträgen pro Dekodiervorgang (bei vollen Band normal) und zwei Sekunden Entscheidungszeit zwischen dem Erscheinen des Dekodierergebnisses im RX-Fenster und dem Sendebeginn ist ganz schnell die Übersicht weg und es kommt zu Fehlreaktionen. Weniger ist hier mehr.
Ich lasse mir ‚..worked ones‘, also bereits gearbeitete Stationen, im RX-Fenster nicht (mehr) anzeigen. Das reduziert die Anzahl der Einträge erheblich und erhöht die Ubersicht. An dem ‚(mehr)‘ seht ihr, das ich das früher auch anders gemacht habe. Mit zunehmender Erfahrung wird man so manche Einstellung ändern oder deren Auswirkung erst nach geraumer Zeit verstehen oder zu schätzen wissen. So ist es jedenfalls bei mir.
Die Möglichkeit, bereits gearbeitete Stationen zu markieren/auszublenden war mein Entscheidungskriterium für JTDX. In WSJT-X gibt es keine eigene Farbe für ‚worked one‘, sondern eine bereits gearbeitete Station ist NICHT ‚New Call‘. Diese „inverse Logik“ hat mir nicht gefallen.
In ‚Settings -> Filters‘ sorgt die Verwendung von ‚Show CQ/RR73/73 messages only‘ dafür, das im RX-Fenster nicht der gesamte QSO-Verlauf der Stationen angezeigt wird, sondern nur deren CQ-Ruf und deren Verabschiedung. Auch dadurch entstehen weniger Einträge im RX-Fenster und es wird übersichtlicher.

Dem Scheduler habe ich keine Aufgaben erteilt und diese Settingsektion ist leer.
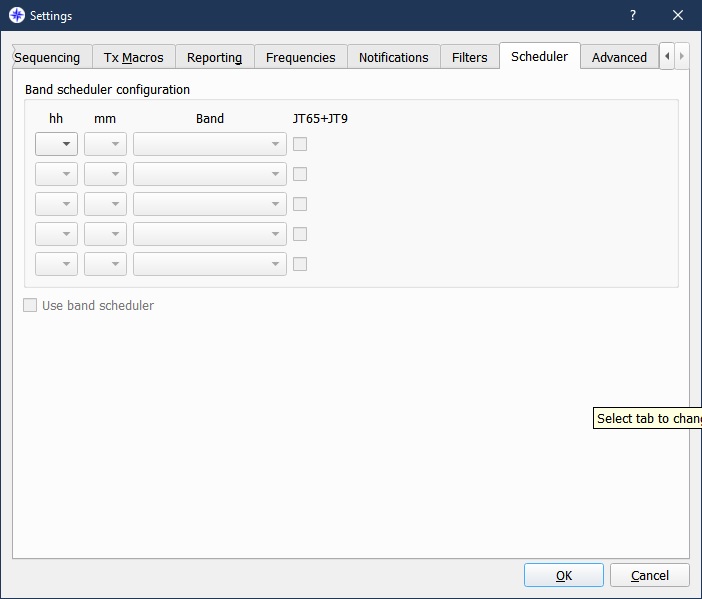
Bei den Einträgen unter ‚Settings ->Advanced‘ habe ich mir nicht die Mühe gemacht, mich mit ihnen zu beschäftigen, da sie sich auf JT65/JT9 beziehen, welches auf der Kurzwelle kaum noch gemacht wird.

Ich habe die Settings so gezeigt/erläutert, wie sie bei mir laufen. Mit Klick auf den Button ‚OK‘ schließt sich das Settingfenster und das Hauptfenster und der Wasserfall öffnen sich.
Empfang

Die Frequenzen in der Tabelle sind alles „DIAL-QRG“, also Skalen(Transceiver)frequenzen! Man muß nichts rumrechnen.
Es wird IMMER in USB gefunkt, egal auf welchem Band!
7074 / 14074 kHz sind immer gute Frequenzen, um im Wasserfalldisplay Aktivität zu sehen. Wer bei normalen Bedingungen auf der 7074 nichts hört, hat vergessen die Antenne anzustecken. Nach ca. 1-2 min. sollte der RX-Bildschirm aussehen wie das untere Bild.
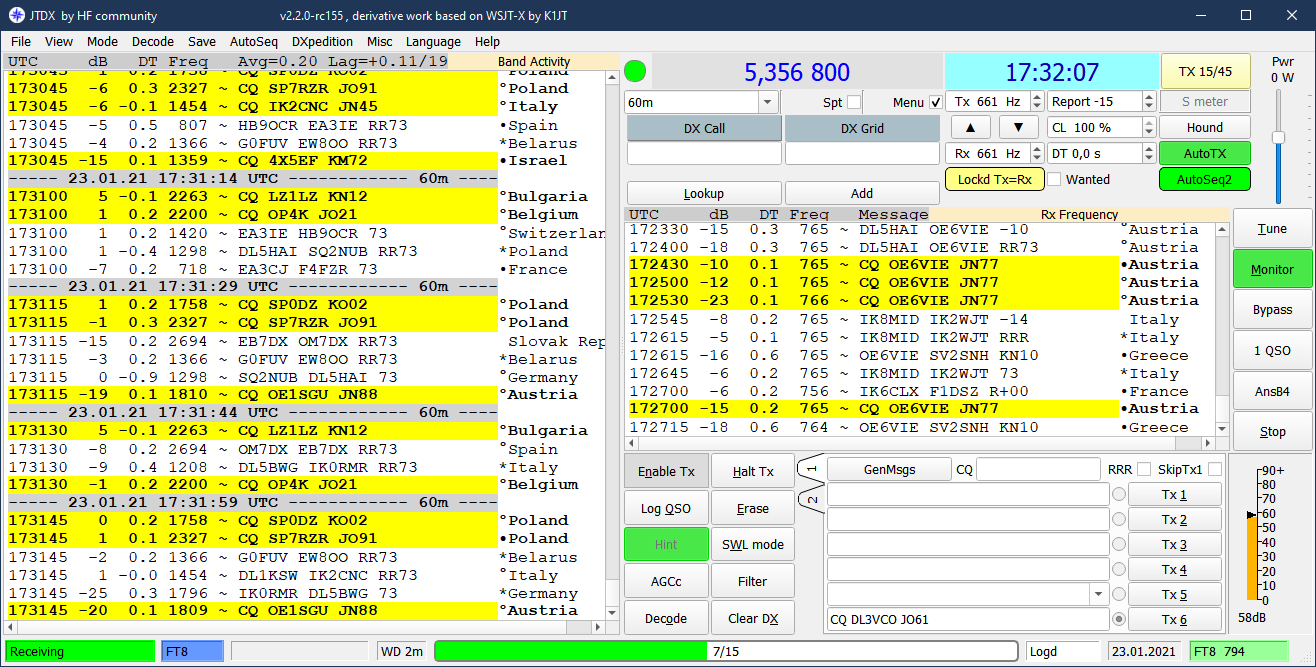
 Der Hauptbildschirm mit dem darunter befindlichen Wasserfall. Der Wasserfall kann unabhängig vom Hauptbildschirm verschoben werden.
Der Hauptbildschirm mit dem darunter befindlichen Wasserfall. Der Wasserfall kann unabhängig vom Hauptbildschirm verschoben werden.Das RX-Empfangsfenster ist in Spalten unterteilt :

‚UTC‘ zeigt die Uhrzeit im Format ‚hhmmss‘.
‚‚dB‘ ist die Empfangsfeldsttärke, aus der dann auch der zu sendende Rapport generiert wird.
‚DT‘ ist die Zeitdifferenz, die zwischen dem jeweiligen QSO-Beginn und der eigenen PC-Zeit besteht. Wenn der Durchschnitt aller ‚DT‘-Einträge zu groß wird, nimmt JTDX an, das die eigene Rechnerzeit nicht stimmt (es können ja nicht alle anderen falsch gehende PC-Uhren haben) und in der Zeile über dem RX-Fenster erscheint eine Warnmeldung für eine erforderliche Zeitkorrektur. ‚Enable TX‘ wird nicht mehr freigegeben.
‚Freq‘ ist die Audiofrequenz, wo das QSO zu hören war. Diese Audiofrequenz(-skala) steht über dem Wasserfalldisplay ‚Wide Graph‘.


Beim ersten Programmstart ist der Button links von ‚AutoSeq2‘ evt. noch grün und hat die Bezeichnung ‚TX/RX Split‘. Ein Klicken darauf ändert die Buttonfarbe in Beige und den Text in ‚Lockd RX=TX‘. Das garantiert, dass die TX/RX -Frequenzen immer synchron bleiben. ‚AutoSeq2′ generiert für jeden QSO-Durchgang die richtigen Sendetexte. Daher ist es Pflicht, beim ersten Programmstart unter ‚Settings -> General‘ das eigene Call einzugeben. ‚AutoTX‘ sorgt dafür, dass beim Doppelklick auf einen CQ-Ruf ‚Enable TX‘ freigegeben wird.
Abstimmen
In der rechten oberen Ecke des Hauptbildschirms ist der Leistungsregler für die Sendeleistung. Dieser sollte vorm ersten Abstimmen nach unten geschoben werden, damit der Transceiver KEINE Leistung macht. Dann erst wird mit ‚einem Klick auf ‚Tune‘ der Transceiver eingeschalten und die PTT sollte angehen. Jetzt wird der Schieberegler unter Beobachtung der Leistungsanzeige langsam nach oben geschoben bis die gewünschte Leistung erreicht ist. Ab dem Punkt, ab dem die Leistung NICHT mehr steigt, darf auf keinen Fall der Leistungregler weiter nach oben geschoben werden, sonst übersteuert man den Transceiver und das Signal wird unsauber.Wer eine ‚ALC‘-Anzeige am Transceiver hat, ist komfortabel dran. Wie bei ALLEN Digimode-Betriebsarten muss die ‚ALC‘ bei Null bleiben!
Funken
Mit einem Doppelklick auf einen CQ-Ruf ist man auf Sendung und die Dinge nehmen ihren (richtigen!) Lauf. Nach dem Doppelklick bis zum Aufgehen des Logfensters muß man nichts mehr machen.
Während das RX-Fenster alle QSO´s im gesamten Durchlassbereich des RX zeigt, erscheinen im RX-Frequenz-Fenster nur die QSO´s des Frequenzbereichs, wo der grüne Cursor im Wasserfall steht -> also nur die Aktivität auf der RX-Frequenz, die in dem Feld oberhalb des ‚Lockd RX=TX‘ – Buttons steht! Da wir vorhin beim Einstellen bei ‚TX -Messages to RX..‘ ein Häkchen gesetzt haben, erscheint auch der eigene Sendetext in diesem Fenster.

Das Logfenster öffnet sich nach dem ’73‘ der Gegenstation, dem eigenen ’73‘ oder dem Klick auf ‚Log QSO‘. Die Position ist immer links oben im Hauptfenster . Es können Eintragungen gemacht werden oder einfach nur ‚Enter‘ und das Logfenster schließt sich.
‚Enable TX‘ wird automatisch zurückgesetzt, wenn das QSO beendet ist, egal wie lange das Logfenster offen bleibt.
Damit ist man bereit für einen neuen Doppelklick -> und ein neues QSO!
Programm-Interna
Wo speichert JTDX denn Settingeinstellungen und das Log?
Sehr viele Progtamme benutzen den ‚Eigener Ordner‘. In der Computersprache ist das in unserem konkreten Fall der Ordner ‚C:\Users\EigenerBenutzername\AppData\Local\JTDX\‘. Wer nicht computeraffin ist, für den sind das kryptische Angaben. Zudem ist dieser Ordner mit den Standarteinstellungen des Explorers nicht zu sehen. Aber keine Bange, die Entwickler von JTDX wußten das und so kann man unter ‚File -> Open Log directory ‚ den Logfile ‚wsjtx_log.adi‘ sehen.

Von hier aus kann man den Logfile in jeden beliebigen Ordner kopieren. Die Dateierweiterung ‚*.adi‘ zeigt an, dass es sich um das Dateiformat ADIF handelt. Die allermeisten Logbuchprogramme können ‚Adif‘-Files importieren, so dass dann die Digimode-QSO-Erfolge auch im bevorzugten Logbuch stehen.
Da ich schon sehr lange (1990) ausschließlich Digimode mache, will ich natürlich nicht alle Calls in allen Modi haben und habe mein Logbuch (MixW) nach ADIF exportiert und die entstandene Datei als ‚wsjtx_log.adi‘ umbenannt. Als nächsten Schritt habe ich diese in das JTDX-Logdirectory kopiert. Damit arbeite ich keine Calls, die ich schon z.B.: in JT65 habe, da diese Call’s als ‚worked one‘ erkannt und nicht angezeigt werden.
Die Datei ‚JTDX.ini‘ enthält unsere (mühsam?) gemachten Settingeinstellungen und sollte auch noch zur Sicherung nach einem anderen Ort kopiert werden!
Ende
Ich bin für Rückfragen unter dl3vco@gmx.de erreichbar. Meistens ist am schnellsten Hilfe möglich, wenn man von einer Situation einen Screenshot macht und diesen an die Mail anhängt.
55 de Matthias , DL3VCO














