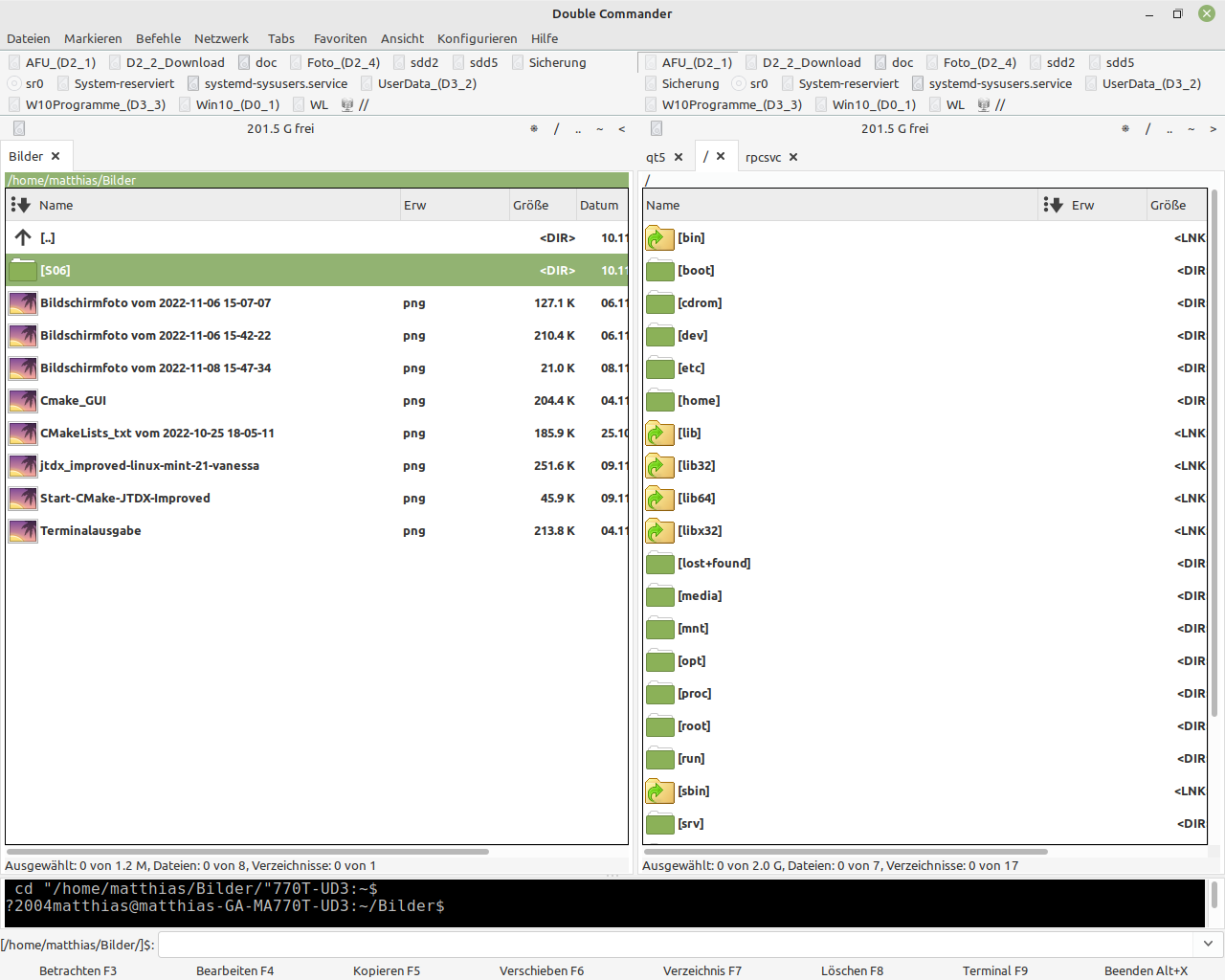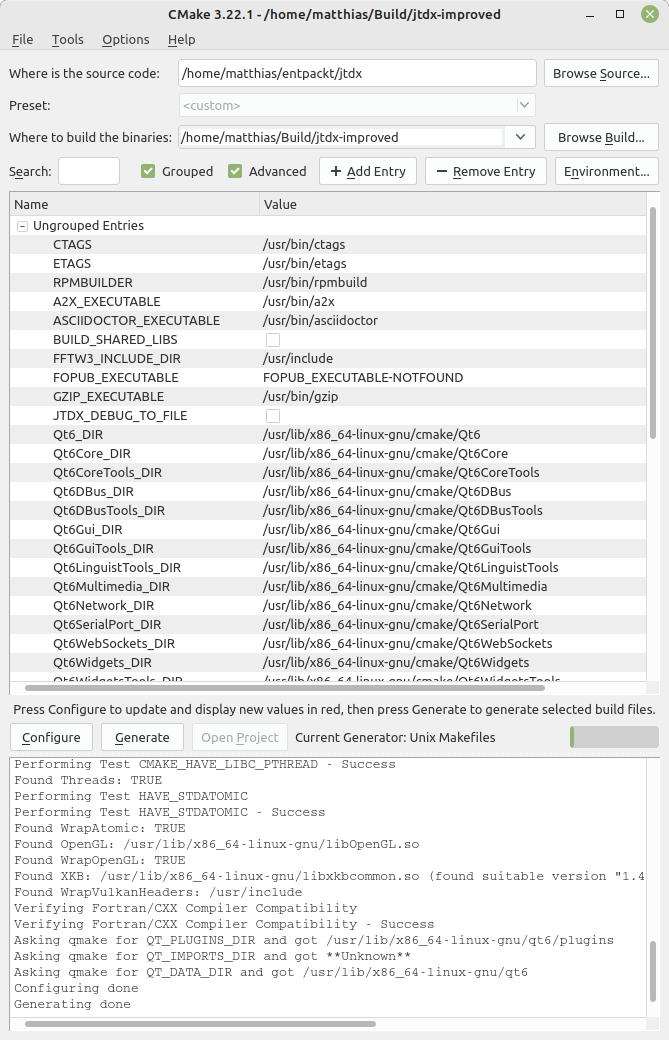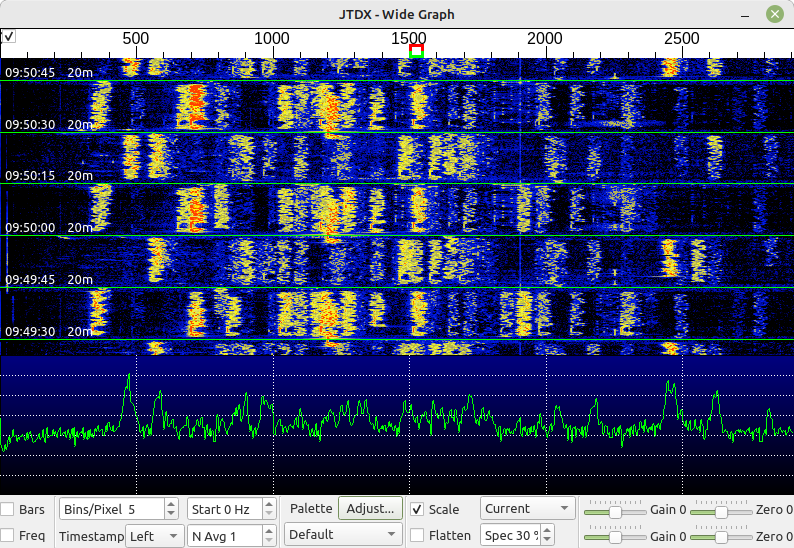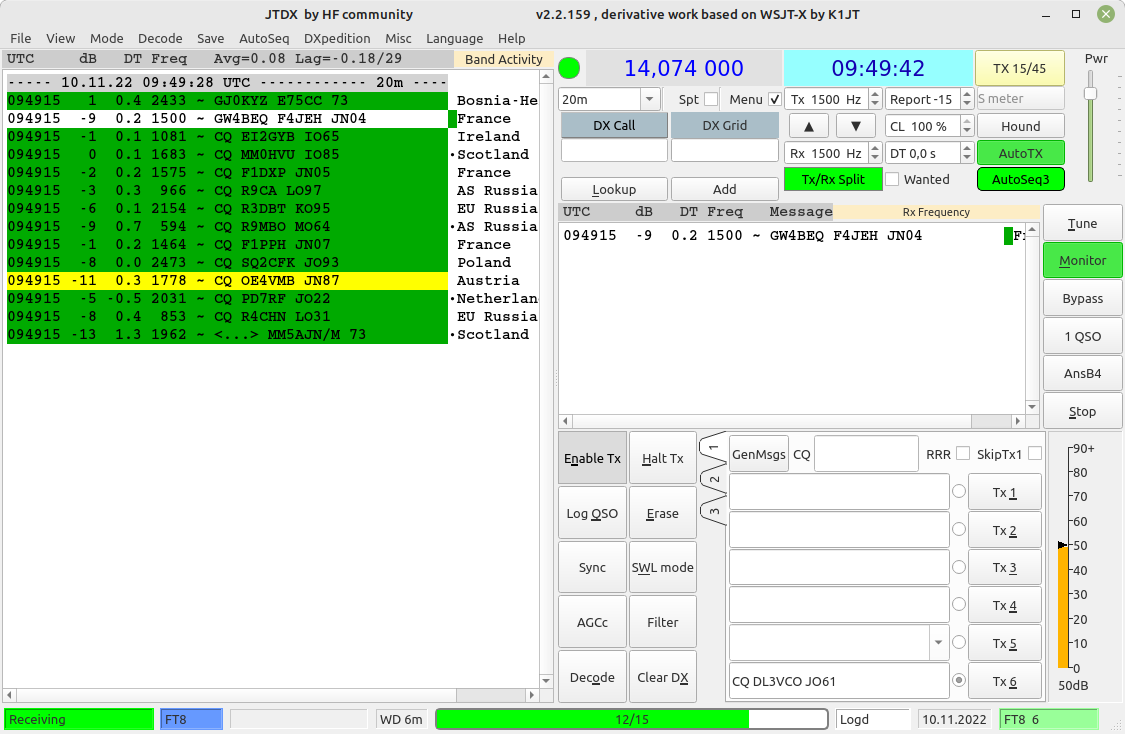Linux und JTDX-improved
Ich habe Linux-Mint-21-Vanessa installiert und will natürlich auch damit funken – es muss also mit einem ‚microHam-DXP‘-Interface klarkommen. Sowohl Audio- als auch CAT/PTT-mäßig.
Neugierig geworden durch einen Beitrag im FA 11/2022 über ‚JTDX-improved‘ habe ich bei der Adresse https://sourceforge.net/projects/jtdx-improved/files/jtdx_2.2.159/ mal geschaut, welche ‚Files‘ es gibt. Neben WIN32/64-Paketen sind verschiedene Varianten für Linux dabei – auch für ein AMD-basiertes System.
Laut Internet stammt Linux-Mint-21-Vanessa von Ubunty-(Jammy) ab, dieses wiederum von Debian-(Bullseye).
Da meine Linuxinstallation einen Installer für Debian-Pakete enthielt, versuchte ich zuerst, jtdx_2.2.159_improved_Mint20.2_amd64.deb zu installieren. Chancenlos !! Das Programmpaket ist für Mint-20.2 erstellt und nicht für Mint-21. Zwischen den beiden Versionen haben so viele Pakete unterschiedliche Versionsnummern, dass der Installer die Abhängigkeiten nicht auflösen kann. Somit war es mir nicht möglich, ein vorkompiliertes Paket zu verwenden! Da ich das Programm haben wollte, kam nur die Kompilierung aus den Quellen in Frage. Mit diesem Vorhaben hatte sich für mich jedoch die „Büchse der Pandorra“ geöffnet, da Mint-21 in seiner „Defaultinstallation“ nicht für die Programmentwicklung eingerichtet ist. Ich musste, gefühlt, Hunderte von Paketen nachinstallieren. Die erforderlichen Entwicklungswerkzeuge konnte ich nach etwas Suchen im Paketverwaltungssystem finden, aber die Pakete für das QT5-Framework waren teilweise nicht in den Paketquellen enthalten. Ich musste sie in Ubuntu- bzw. Debian-Archiven im Netz suchen und downloaden.
Meine Erfahrung hatte mich gelehrt, dass es für längere Software-Arbeiten wichtig ist, dass die dafür erforderlichen Tools für einen selbst komfortabel sind. Getreu dem Motto „Man sollte nie zu faul sein, es sich bequem zu machen“. Ich brauchte Dateimanager, CMake und ein Terminal. Alles war in der Paketverwaltung vorhanden und musste nur nachinstalliert weren.
Als Dateimanager kam für MICH! nur der Double-Commander infrage. Damit lassen sich ganz einfach Dateien und Ordner kopieren/verschieben (F5/F6) oder Ordner neu erstellen (F7). Dateien, die Text enthalten, sind per F3 schnell zu betrachten und sind per F4 schnell editierbar. Das Entpacken von Archiven funktioniert genau so einfach: In einem Fenster das Archiv markieren und ‚Enter‘ drücken -> der Inhalt wird angezeigt. Im anderen Fenster den Zielordner aussuchen und per ‚F5‘ den Inhalt kopieren -> fertig! Das Archiv wird während des Kopierens entpackt!
Mit ein bisschen Suchen findet man in den Paketquellen eine GUI für CMake. Das macht das Tool ungleich komfortabler, als es das Arbeiten von der Kommandozeile ist.
Sind die Quelldateien entpackt, kommt CMake ins Spiel. Dieses benötigt zum Arbeiten den Pfad/Ordner, wo sich die (entpackten) Quelldateien befinden und den (schon vorher erzeugten) Build-Zielordner. Dorthin wird nach erfolgreichen CMake-Lauf das ‚Build‘ gespeichert.
Vor dem ‚Generate‘ sollte, per ‚Configure‘, CMake angewiesen werden, ‚UNIX-Makefiles‘ zu erzeugen. Erst danach darf man mit ‚Generate‘ starten. Fehlt in der PC-Installation ein Paket, erscheint im unteren Fenster eine rote Fehlerausschrift, aus der man den Paketnamen des fehlenden Pakets entnehmen kann. Ist das Paket nachinstalliert, sollte man im oberen Menü ‚File -> Delete Cache‘ ausführen. Damit fängt CMake beim nächsten ‚Generate‘ ganz von vorn an. So kann man sich von fehlendem zu fehlendem Paket „weiterhangeln“. Wenn das richtige Paket nachinstalliert wurde, sieht man den nächsten Fehler-oder es alles da!. Wenn trotz Nachinstallation die vorherige Fehlermeldung wiederkommt wird wohl das entsprechende ‚*-dev‘-Paket fehlen. Sind alle erforderlichen Pakete installiert, läuft ‚CMake‘ fehlerfrei durch. Danach sind im mittleren Feld die allermeisten Programmvariablen mit einem Pfadeintrag versehen. Das weist darauf hin, dass das entsprechende Paket/Programm installiert ist.
Sieht das CMake so fehlerfrei aus wie im oberen Bild, öffnet man ein Terminal und gibt ein:
’sudo cmake –build <Pfad, wo der Buildordner ist> –target install — -kj‘
Jetzt heißt es warten, bis der Installer fertig ist und der Eingabepromt des Terminals wieder erscheint.
Unter ‚Multimedia‘ muss jetzt der ‚jtdx‘-Icon zu sehen sein und das Programm kann gestartet werden. Ist kein Icon vorhanden, kann man das Programm auch von ‚/usr/local/bin/jtdx‘ starten.
Sollte nach dem Einstellen des CAT/PTT-Setup eine ‚Hamlib‘-Fehlermeldung (Detail: „Unable to open..“) erscheinen, könnte es daran liegen, dass auf die CAT/PTT-Schnittstellen nur mit ‚root‘-Rechten zugegriffen werden kann. CAT/PTT funktionieren in diesem Fall nicht mit User-Rechten.
Die Rechte lassen sich per Terminalbefehl ’sudo chmod a+rwx /dev/Schnittstellenname‘ verändern und die im Befehl genannte Schnittstelle für alle (‚a‘), zusätzlich(‚+‘), lesbar(‚r‘) , schreibbar(‚w‘) und ausführbar(‚x‘) machen. Der eigene User muss noch der Gruppe ‚dialout‘ beitreten. Nach dem Neustart von ‚jtdx-improved‘ wird CAT+PTT funktionieren.
Um sofort komfortabel funken zu können, kann man sein Log in eine ‚adi‘-Datei exportieren und diese nach ‚/home/Username/.local/JTDX‘ kopieren. Wenn man sie dort dann in ‚wsjtx_log.adi‘ umbenennt, kann man sofort mit vollwertigem eigenen!! Log starten.
Und warum die ganze Mühe? Nur, um zu beweisen, dass man mit Mint-21 funken kann! Es soll nicht verschwiegen werden, das der Windows-Installer keine 5 Minuten benötigt, dasselbe Programm zu installieren!
Einen großen Dank an UWE, DG2YCB. Er hat mich per Mail immer mal wieder in die richtige Richtung „geschubst“. Ohne seine Hilfe hätte mir einfach das (Hintergrund)-Wissen gefehlt, dieses Projekt erfolgreich zum Abschluss zu bringen – danke für diesen Hamspirit!
73 und AWDH in FT8 zwischen 160 und 10m .. de Matthias, DL3VCO